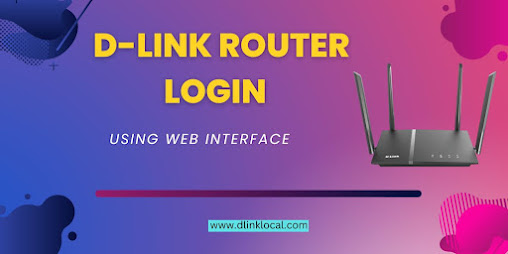A Complete Setek WiFi Range Extender Setup Guide
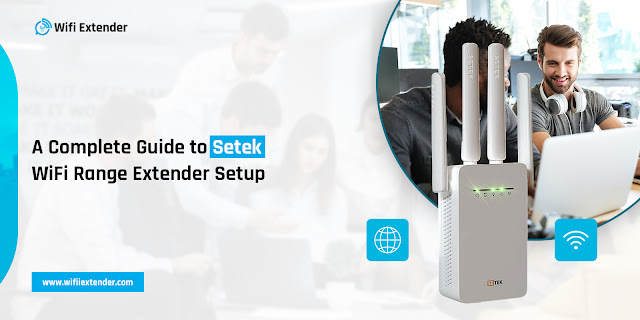
As the digital world constantly grows, users must have a stable & a reliable Wi-Fi network to complete their daily tasks. Knowing the complete process will help you overcome dead zones or achieve a wider Wi-Fi reach in a large home. Through this blog post, you’ll walk through the step-by-step process, explaining the technical details. It will provide concise guidance to help you carry out the Setek WiFi range extender setup in no time. Steps for Setek WiFi Extender Setup First of all, collect all the necessary things, and proceed with the Setek WiFi Extender setup process. You can set up your Setek extender through either the wireless or the wired connection. The procedure for setting up your TP-Link extender is as follows: First & foremost, connect your smartphone or desktop to the new range extender. Then open a web browser and enter the extender’s default IP address in the URL bar. After that, scan for a Home Network and connect to the network you want to extend. Consequent...
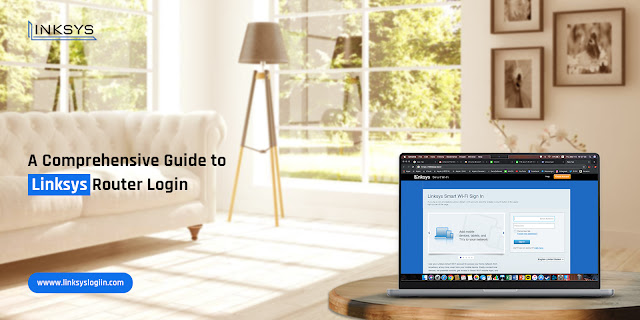
.jpg)